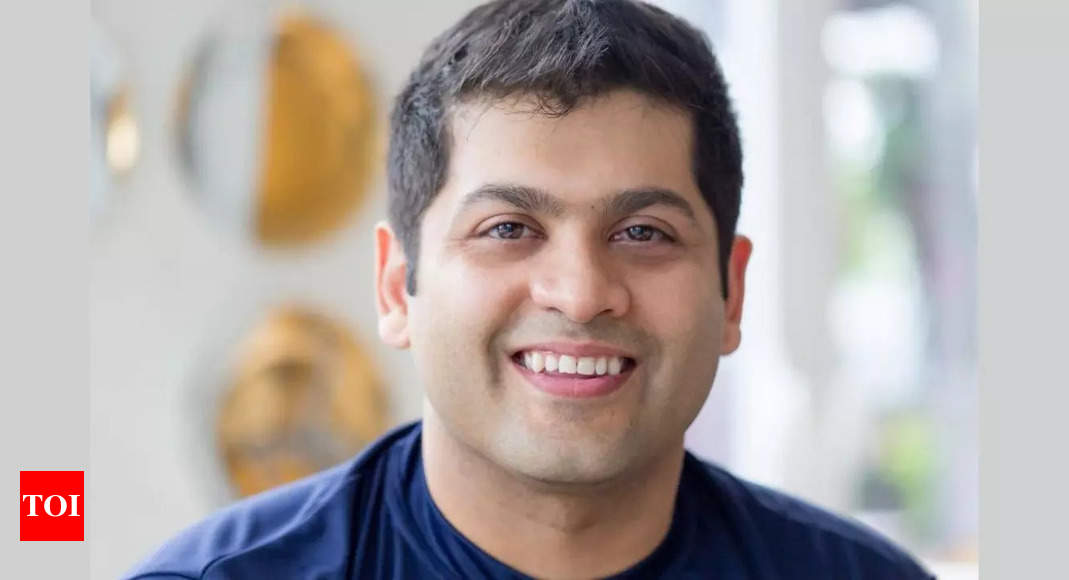Having a fast and stable internet connection at home is more of a necessity today than a want. Everything from your smart speakers to a smartwatch and smart bulb, all need a Wi-Fi connection. If you’re having connectivity issues in certain spots in your house or if you find some of your devices are frequently dropping connection to the internet, it’s time to inspect your router and try to find the root cause of this.
Improving the speed of your home internet connection is not just about having the fastest broadband plan. Many factors can lead to degradation of Wi-Fi speeds at home. Before you go shopping for a new router or pick up the phone to blast your internet provider, here are a few things you should start with before getting to those stages.
Do a speed test
If you feel your internet speed has slowed down, do a quick speed test to see if you’re still getting the speed you’re paying for from your ISP. A temporary speed reduction can happen if your ISP is doing maintenance work or there’s an outage nearby. If the slow speed continues, try disconnecting all your devices from the router and just connect one device, preferably by an Ethernet cable, to see if the router is actually delivering the speed.
If you’re using your own router that’s connected to your ISP’s modem/ router, try connecting directly to your ISP’s modem and check the speed. Make sure you have a direct line of sight to the router from the device that you’ll be running the speed test. You can use Speedtest.net or Fast.com to check your internet speed.
Also read: 10 ergonomic accessories to improve you work-from-home setup
Consider repositioning the router
Once you’ve established that your modem/ router is receiving the speed you’re paying for, then the issue is most likely local to your setup. If you’re only having speed issues when using your device at the far corners of your house, then it’s mainly a weak Wi-Fi connection that’s causing slower speeds. Try moving the router to a more central position in your home, preferably at a height so it’s away from other electronic devices and appliances. If your router has antennas, try positioning some of them towards the area of the house where the connection is weak. This simple task can often make a big difference to signal strength and connection speeds.
Check for electrical interference and other obstacles
Other electronic appliances in your home can interfere with your router’s Wi-Fi signal. Fridges and microwaves for example can cause a dead zone effect if they happen to be in between your device and the router. Your neighbor’s Wi-Fi connection could also cause interference with your network. If you use a cordless phone at home for intercom purposes, those tend to operate on the 2.4GHz band, which can cause issues. Look for any other big obstacles that could be in the way of the router and your device. Most Wi-Fi routers these days can easily penetrate through a wall or two, but anything more and the signal will suffer.
Also read: Do you travel often? These are the best laptop accessories that you should have
Use the 5GHz band
Even if you’re only using the modem given by your ISP, it should ideally have dual-band router functionality. If it’s not been set up already, contact your ISP to help you enable the 5GHz band. Most legacy devices that use the older Wi-Fi standards would default to the 2.4GHz band. Recent devices though should support 5GHz, which has a reduced range but much higher bandwidth. It also supports twice as many channels for communication (more on this in the next section). If you have 5GHz active on your router, you should see a second access point in the list of available networks. Connecting your device to this band should give you a good boost in speed.
Check for channel congestion
Routers typically operate on two main bands – 2.4GHz and 5GHz – but the actual connection happens within a small range of frequencies among each band like 2.401GHz to 2.423GHz. This sub-set of frequencies is referred to as a channel. For instance, the 2.4GHz band has up to 14 channels, 5GHz band has about 130 channels, and if you have a Wi-Fi 6E router then its 6GHz band has something like 200 channels.
Also read: 5 best travel-friendly gaming laptops in India
Channel distribution is usually automatically handled by the router. Most modern routers will automatically move devices between channels based on how congested it is, if you’re on the 5GHz band. There’s an easy way to check what channels your router is using without needing to open your router’s settings page. WifiInfoView is a handy Windows utility or you can use the free Wi-Fi Analyser app on Android and iOS.
As a rule of thumb, it’s good to use the opposite ends of the channel list to avoid any frequency overlap. If you find many nearby Wi-Fi connections using channel 3 or 5, you can force your router to use channel 11 or 13 instead. The farther apart your router’s channel is from others, the less interference your connected devices will have.
Upgrade to a standalone router (if you haven’t already)
If you’re still using the router provided by your ISP, you might want to consider investing in a standalone router for your home network. The modem/ router given by your internet company should be decent for basic use,, but if you have many devices and are planning on adding more smart home devices, you’ll need a router that can handle the load. In most cases, you needn’t have to change your setup too much as you’ll probably just need an extra Ethernet cable going from your modem to the router and remember to connect all your devices to the new router. If you’re doing this, it’s also best to disable the Wi-Fi on your modem, just to avoid confusion.
Use a range extender/ second router
If you have a large home, the most painless way to get the best coverage in every corner is to invest in a mesh router system. These can be expensive though, so the next best thing is getting a range extender or a second router, whichever falls most economical. Many routers can be set up in a way to act as range extenders, which means you can even repurpose an old router as a range extender.
Adjust QoS settings of your router
If you’re having Wi-Fi speed issues with certain types of activities only like gaming or video streaming, it might be worth a shot to check your router’s QoS setting. This stands for Quality Of Service, and it essentially helps prioritise particular types of data packets over others. If your router cannot dynamically adjust priorities based on the apps being used, you might have to set it manually. For example, if you’re having issues with streaming video, you could prioritise that over other activities like web surfing or gaming. Every router will have some form of QoS, so it’s best to check your model and adjust the settings accordingly.
Consider upgrading your internet subscription
If you’ve tried pretty much everything on this list and you still feel your internet speed is not fast enough, you might want to consider upgrading to a higher-speed plan. Apart from all the connected devices constantly communicating with one another in your home, remember that other members in your family would also be doing certain tasks on their phones or laptops which could be using a large chunk of the bandwidth. You can always try upgrading to a higher-speed plan for a month to see if it helps improve the situation. Make sure that your router is capable of handling and distributing that higher speed effectively too.
One more thing! We are now on WhatsApp Channels! Follow us there so you never miss any updates from the world of technology. To follow the HT Tech channel on WhatsApp, click here to join now!